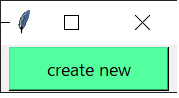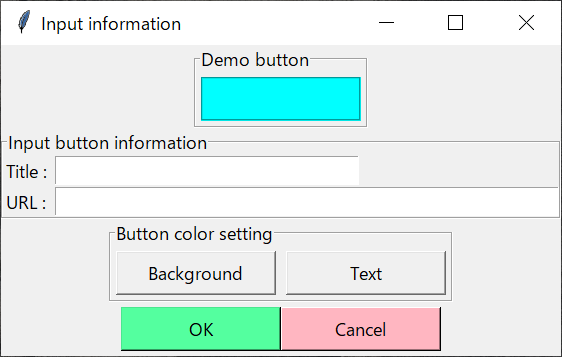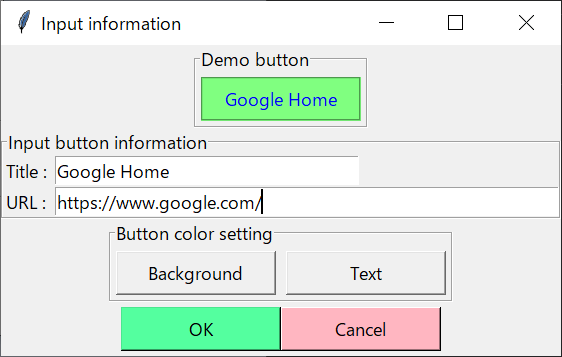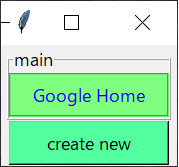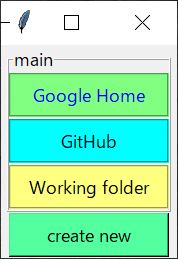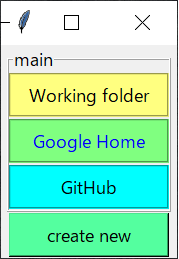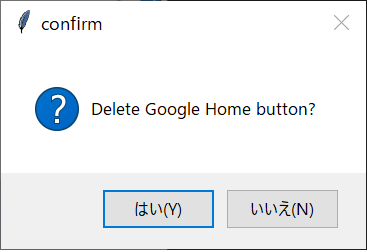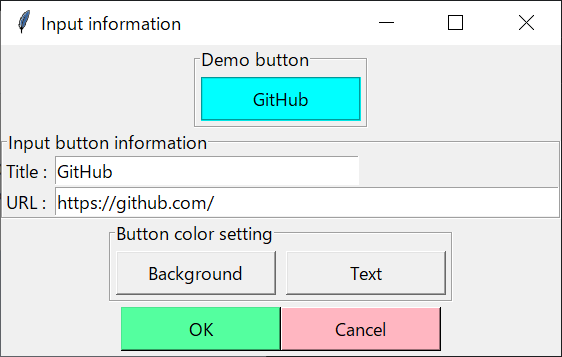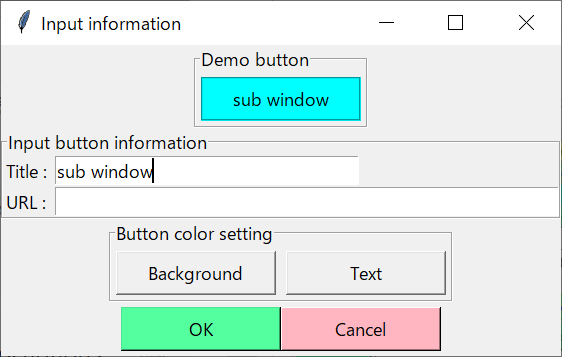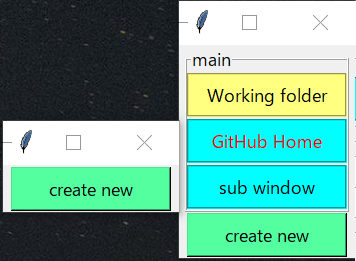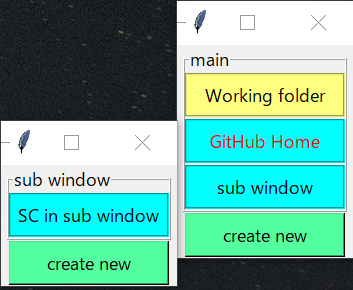Pythonで作成したデスクトップショートカットツールを紹介します。知り合いに提供したところ評判が非常に良く、デスクトップ画面がすっきりして、日々の業務効率が非常に向上したと報告をもらっています。
【スポンサーリンク】
準備・注意事項
1.Python3のインストール
pyファイルでの提供になります。Python3がインストールされていることが必要です。 標準モジュールのみで動作するため、手動でのモジュール追加は不要です。
2.スクリプトファイル
以下のリンクから入手ください。必要なファイルは、main.pyとinput_dialog.pyのみです。 両者を同じフォルダ内に保存し、main.pyを実行すると起動します。
https://github.com/vigilantPotato/desktop_shortcut_app
main.pyの拡張子をpywに修正すると、コンソール画面なしで直接実行できるのでお勧めします。また、そのmain.pywのショートカットファイルをスタートアップフォルダに保存しておけば、PC起動時に自動で実行されます。
3.注意事項
個人の使用は無制限ですが、法人内で使用する際は一報ください。
【スポンサーリンク】
機能紹介
1.ショートカットボタンの作成
ボタンのみで構成される、非常にシンプルなショートカットアプリになります。 実行するとモニターの右上端に画面が表示され、"create new"ボタンが生成されます。
create newボタンを押すとショートカットボタン内容を設定するためのダイアログが表示され、ボタンタイトル、ショートカット先のurl、ボタンの背景色、ボタンタイトルの色を設定することができます。
以下、例としてGoogleのホームを開く設定にしました。
OKボタンを押すと設定したボタンが表示され、クリックすると登録されたリンクをデフォルトのブラウザやエクスプローラーで開きます。また、アプリも登録できます。
続けてボタンを作成すると、下側にショートカットボタンが追加されていきます。
2.ショートカットボタンの並び替え
作成したボタンは、ドラッグにより順番を並び替えることが可能です。
3.ショートカットボタンの削除
ボタンをドラッグで画面の左側に移動させると、ボタンは削除されます。(削除前に以下の確認のダイアログが表示されます。)
4.ショートカットボタンの修正
ボタンをドラッグで画面の右側に移動させると、ボタンの情報を更新することができます。
5.サブウィンドウの作成
以下の様にリンク先(url)を空欄にしてボタンを作成すると、サブウィンドウを表示するボタンになります。
作成したボタンをクリックすると、メイン画面の左側にサブウィンドウが表示されます。
サブウィンドウ中にもショートカットボタンを作成することができます。 ボタン数が多くなる場合は、適切にサブウィンドウを使用するとより画面がすっきりします。 ただし、サブウィンドウ内でサブウィンドウ用ボタンを作成することはできません。
【スポンサーリンク】