
目次
- Notebookの概要
- 複数のウィジェットを表示する場合
- オプション・メソッド
【スポンサーリンク】
Notebookの概要
Notebookウィジェットを用いて、EntryとButtonウィジェットをタブで分けて表示する例を示す。
import tkinter from tkinter import ttk root = tkinter.Tk() #Notebook note = ttk.Notebook(root) #Entry text = tkinter.Entry(root) #Button button = tkinter.Button( root, text="button", ) #notebookに追加 note.add(text, text="Entry") #Entryを表示 note.add(button, text="Button") #Buttonを表示 note.pack() root.mainloop()
addメソッドでタブにウィジェットを設定し、textオプションでタブのタイトルを設定している。実行すると以下の画面が表示され、タブのクリックで表示を切り替えることができる。
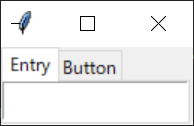
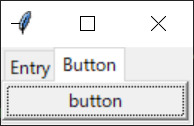
【スポンサーリンク】
複数のウィジェットを表示する場合
複数のウィジェットを一つのタブ内に表示させる場合は、Frameウィジェットを使用する。以下、EntryとButtonを一つのタブに表示する例を示す。
import tkinter from tkinter import ttk root = tkinter.Tk() #Notebook note = ttk.Notebook(root) #Frame f1 = tkinter.Frame(root) #Entry text = tkinter.Entry(f1) #f1を指定 text.pack() #Button button = tkinter.Button( f1, #f1を指定 text="button", ) button.pack() #notebookに追加 note.add(f1, text="Frame") #f1を表示 note.pack() root.mainloop()
Frameウィジェットを使用することで、複数のウィジェットを一つのタブ内に表示させている。実行すると、一つのタブの中にEntryとButtonが表示される。

【スポンサーリンク】
オプション・メソッド
| オプション・メソッド | 動作 | height | 高さの設定 |
|---|---|
| width | 幅の設定 |
| .add(widget, *options) | タブの追加 |
| .forget(tab_id) | タブの削除 |
| .hide(tab_id) | タブの非表示 |
addメソッドのオプション
| オプション | 動作 | state | タブの表示設定 "normal", "disable", "hidden"から選択可能 |
|---|---|
| text | タブに表示する文字列 |
| image | タブに表示する画像 |
【スポンサーリンク】